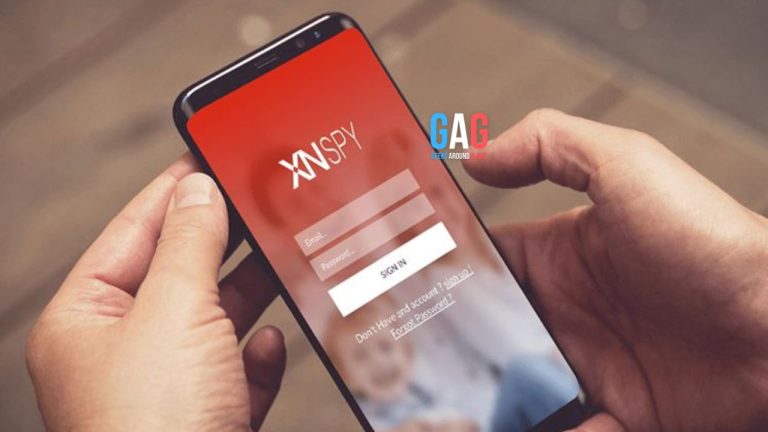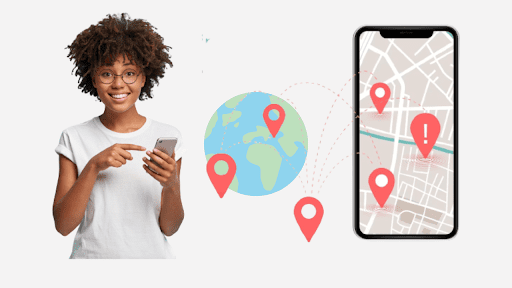- 1. When Do I Need to Transfer Contacts from iPhone to Android?
- 2. Move Contacts from iPhone to Android Quickly
- 3. How to Get Contacts from iPhone to Android by Sending Email or Text
- 4. Use Google Drive to Sync Contacts from iPhone to Android
- 5. Transfer iPhone Contacts to Android by iCloud
- 6. Conclusion

In today’s interconnected world, switching between smartphones has become a common occurrence. When transitioning from an iPhone to an Android device, one of the crucial tasks is transferring your contacts. Having your contacts readily available ensures you can keep in touch with your friends, family, and colleagues without missing a beat. In this guide, we will walk you through several methods to seamlessly transfer your contacts from an iPhone to an Android device.
When Do I Need to Transfer Contacts from iPhone to Android?
There are various scenarios where transferring contacts becomes necessary. It could be when you’ve decided to switch from an iPhone to an Android phone, or when you’re using both devices and want your contact list to be consistent across both platforms. Additionally, you might need to perform this transfer after losing or replacing your device. Regardless of the reason, having a hassle-free method to transfer your contacts is essential.
Move Contacts from iPhone to Android Quickly
One efficient way to transfer contacts from iPhone to Android is by using Apeaksoft MobieTrans, a versatile phone data transfer tool. You also can use this software to transfer files from Android to iPhone and sync data from iPhone and Android to PC. And this data transfer supports full-scaled files, including photos, messages, videos, music file, etc. This method offers simplicity and reliability, ensuring a smooth transition between devices.
Step 1. Download, install, and open Apeaksoft MobieTrans on your computer.
Step 2. Then connect your iPhone and Android devices at the same time to the computer using USB cables.

Step 3. Next, switch to Contacts from the data types and select the Export to Device option from the main interface to choose the Android device you want to move contacts to.

Ensure that your iPhone is listed as the source device and your Android as the target device. You can switch their positions if needed.
Step 4. Finally, click Start to initiate the transfer. Once the process is complete, your contacts will be on your Android device.
Pros of using Apeaksoft MobieTrans
- Straightforward and user-friendly.
- Transfers not only contacts but also other data types.
- No need for external accounts or services.
Cons of using Apeaksoft MobieTrans
- Requires a computer to perform the transfer.
How to Get Contacts from iPhone to Android by Sending Email or Text
This method involves sending the contact information to yourself via email or text and then adding it to your Android phone’s address book.
Step 1. Firstly, run the Contacts app on your iPhone and select the contact you want to move to Android.
Step 2. Secondly, tap the Share Contact option and select either Mail or Messages.
Step 3. Thirdly, you will enter the Mail app or the Messages app on your iPhone automatically. Then you can input the email address or phone number you want to send to.
Pros of Using Email or Messages
- No external tools needed.
- Suitable for transferring a few contacts.
Cons of Using Email or Messages
- Can be time-consuming for multiple contacts.
- Not practical for a large number of contacts.
Use Google Drive to Sync Contacts from iPhone to Android
Google Drive offers a cloud-based solution for transferring contacts, making it accessible and convenient.
Step 1. On your iPhone, please download Google Drive from App Store.
Step 2. Then run the app and sign in with your Google account. After that, tap the menu button and go to the Settings screen.
Step 3. After that, select the Backup option and ensure that you have enabled Contacts. Tap on the START BACKUP button to sync your contacts from your iPhone to Google Drive.
backup-iphone-contacts-to-google-drive.jpg
Step 4. Finally, open your Android phone and check whether you have logged in with the same Google account. If yes, you will find your iPhone contacts in your Google Contacts.
Pros of using Google Draive
No need for a computer.
Contacts are backed up to the cloud.
Cons of using Google Draive
Requires a stable internet connection.
Might not be the fastest method for large contact lists.
Transfer iPhone Contacts to Android by iCloud
If you’re using iCloud, you can move your contacts from your iPhone to Android with this solution.
Step 1. Run Settings on your iPhone and tap on [your name].
Step 2. After entering your Apple ID screen, you can select the iCloud option, tap Show All, and toggle on Contacts.
Wait for your contacts to sync with iCloud.
Step 3. After syncing your iPhone contacts to iCloud, please open a web browser and go to iCloud’s official website on your computer, and then log in with your Apple ID to select Contacts.

Step 4. Choose the contacts you want to export (use the Ctrl or Command key for multiple selections) and go to the Settings window by clicking the gear button.
Step 5. Then select the Export vCard button to download the contact file. And transfer the vCard file to your Android device with a USB cable or cloud storage.
Step 6. Finally, go to the Contacts app on your Android, select Settings, and choose Import to import iPhone contacts from vCard.
Pros of using iCloud
- Uses cloud services for transfer.
- Suitable for those already using iCloud.
Cons of using iCloud
- Requires a computer for exporting the contacts.
- Might be complex for some users.
Conclusion
It might be an annoying task to transfer your contacts from iPhone to Android, but with the various methods discussed above, it can be a relatively straightforward process. The method selecting depends on your specific needs, the number of contacts you have, and the tools and platforms you’re comfortable with. Whether you opt for a dedicated transfer tool, like Apeaksoft MobieTrans, or leverage cloud services, the goal is to ensure your contact list that your contact list is seamlessly transferred to your new Android device, and keep you connected without any hiccups.