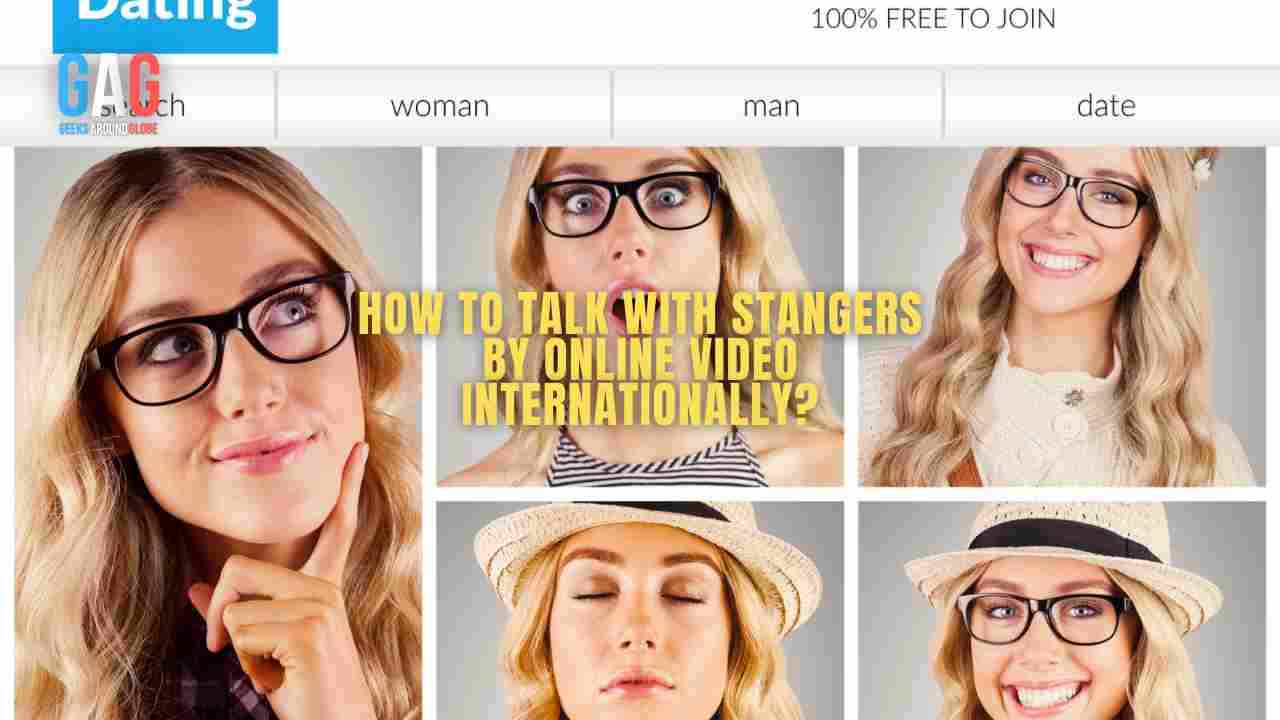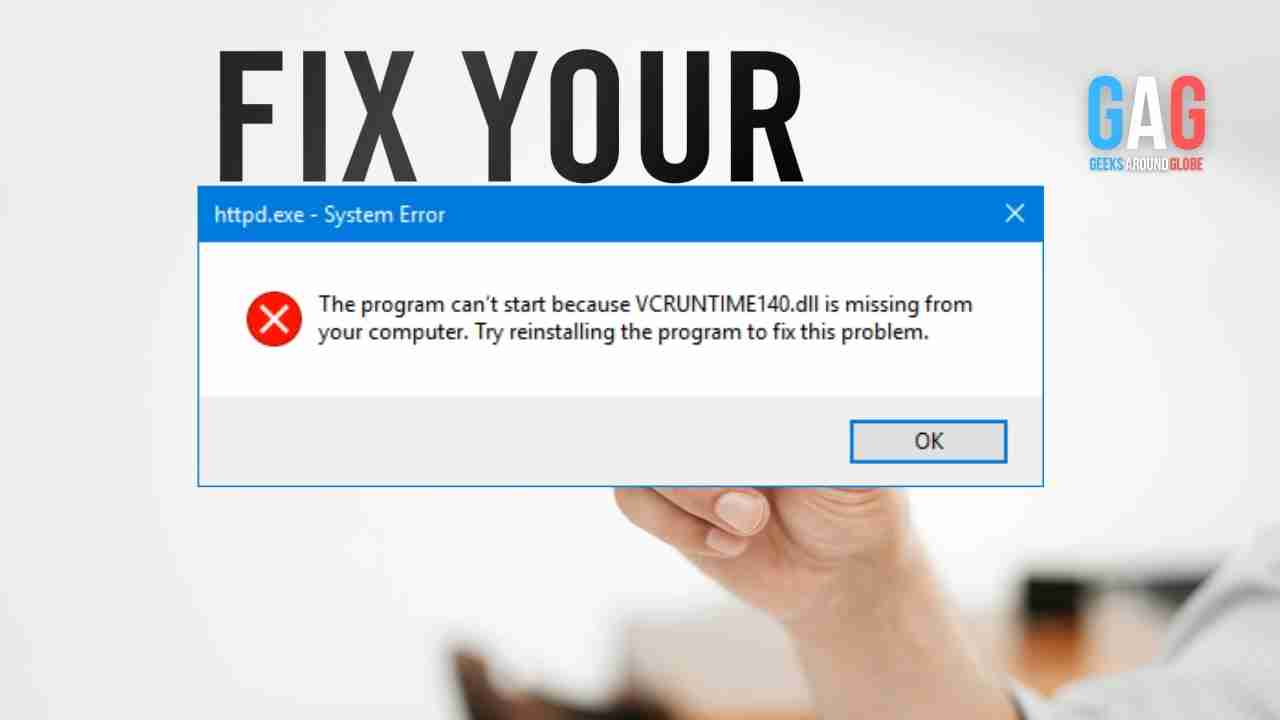- 1. Why install iTop Screen Recorder?
- 2. No costs
- 3. Comes with a video editor
- 4. Record Zoom meetings without lags
- 5. Save meetings with Audio
- 6. Capture parts of the screen
- 7. How to record a Zoom meeting using iTop Screen Recorder?
- 8. Step 1: Download iTop Screen Recorder
- 9. Step 2: Join a meeting
- 10. Step 3: Use iTop Screen Recorder to select the area
- 11. Step 4: Record the Screen
- 12. Step 5: Stop the Recording
- 13. Step 6: Check the List
- 14. Download iTop Screen Recorder today
For legal, training, or other reasons, there will come a time when recording a Zoom meeting becomes a necessity. Furthermore, since the pandemic, most operations have become virtual. Organizations, schools, and institutions now have regular online meetings to save costs and time. However, recording a meeting is unheard of, and there are many reasons for it.
You may need to record a Zoom meeting because you could not understand or hear the other participants. You may need to hear the interviewer’s questions in detail. Furthermore, recording a Zoom meeting is necessary for record-keeping purposes. The individual may need to verify past actions from ex-employees.
After understanding the reasons, recording a Zoom meeting has more value than initially thought. Thus, we present iTop Screen Recorder, an innovative and intelligent software to record Zoom meetings. Here are a few of its features
Why install iTop Screen Recorder?
iTop Screen Recorder is a smart way to record modern-day meetings. It does not require permission which means you are safe legal obligations. Its use continuously grows because of the ability to record an ongoing screen. Furthermore, its offline recording feature lets you record a Zoom meeting. iTop Screen Recorder is a safe tool with a straightforward interface. Here are its most powerful features
No costs
Did you know iTop Screen Recorder is free for Windows 10, 7, and 8? It will not cost anything to install the program on Windows 11 too. iTop Screen Recorder will record Zoom meetings as a guest perfectly. It is a simple program to use without complications
Comes with a video editor
iTop Screen Recorder comes with a video editor, which you can use to amplify the recording. The user can add layers, remove segments, and add effects. The tool lets the user preserves different sections of the meeting for easy access. In addition, you can also subtitle, texts, and other readability features with the screen recording software developed by iTop.
Record Zoom meetings without lags
iTop Screen Recorder will record Zoom meetings in top quality. You can replay the meetings in 720p, 1080p, HD, and 4K. The visuals are clear, and the tool will not skip frames. The user will not complain of disruptions or pixelations. iTop Screen Recorder does not put the hardware in overdrive or take up too much on the CPU. As a result, the recording does not lag. Lastly, the recording has many output folders, such as AVI, MP4, and MOV.
Save meetings with Audio
iTop Screen Recorder has many options for recording a Zoom meeting. You can record a Zoom meeting with the audio. There is also an only-voice option, according to the statements made. The software also has a built-in audio enhancer which will reduce background disruptions significantly.
Capture parts of the screen
You can record different parts of the screen with the software. You can use the crop feature to focus on a certain area. In addition, the individual can also record a window or a full screen. As a result, you can capture presentations and speeches. iTop Screen Recorder will record a Zoom meeting separately while you do other things on your computer.
How to record a Zoom meeting using iTop Screen Recorder?
Step 1: Download iTop Screen Recorder
Go to the iTop Screen Recorder website on your browser and download the software. Download the free version or buy the complete version with additional features.
Step 2: Join a meeting
The next step involves joining a chat or meeting on Zoom. After joining the meeting, launch iTop Screen Recorder on your computer.
Step 3: Use iTop Screen Recorder to select the area
After the software is set up, users must select the area they wish to record. You can select the full screen or a specific region. However, iTop Screen Recorder offers other options such as Recently Used and Select Window.

Step 4: Record the Screen
Click the REC button on the iTop Screen Recorder. You can also press F9 on the keyboard. The software will begin recording as a guest on Zoom alongside the audio and the video.
Step 5: Stop the Recording
When you wish to record on iTop Screen Recorder, click the Stop button. Subsequently, you can save the video. However, you can pause the recording using the “Pause” button. Resume the recording when necessary.
Step 6: Check the List
After the recording is complete, check the Video list for the update. iTop Screen recorder will let you preview, edit, and view the file.
You can see the recent recording under the “The Files” tab.
The Audio and Screenshot tabs will take snapshots and retrieve the meeting audio. You can edit or delete the video from the options on the left handside

Download iTop Screen Recorder today
iTop Screen Recorder has endless recommendations from international users. It will easily record Zoom meetings on computers and laptops. You will enjoy high-quality videos each time. The software has a money-back guarantee if you are unsatisfied with the features. iTop Screen Recorder is 60% off, so take advantage of the huge price reduction and download the software today.