How to Record Computer Audio with Audacity (Windows & Mac)
Audacity, the renowned free and open-source audio editing software, is widely used on both Windows and macOS platforms. Whether you’re crafting podcasts, capturing in-game commentary, or preserving online audio streams, Audacity is your versatile tool of choice. In this step-by-step tutorial, we’ll guide you through the process of recording computer audio using Audacity. Additionally, we’ll introduce you to a stellar alternative: FonePaw Audio Recorder, which may cover the drawbacks of Audacity. So, let’s get started on this audio journey! How to Record Audio with Audacity on Windows Computer Step 1. Download and install Audacity from the official website. Step 2. Right-click the speaker icon in the system tray, open “Sound settings,” and set your system’s sound output device as the default. Step 3. In Audacity,…
Audacity, the renowned free and open-source audio editing software, is widely used on both Windows and macOS platforms. Whether you’re crafting podcasts, capturing in-game commentary, or preserving online audio streams, Audacity is your versatile tool of choice.
In this step-by-step tutorial, we’ll guide you through the process of recording computer audio using Audacity. Additionally, we’ll introduce you to a stellar alternative: FonePaw Audio Recorder, which may cover the drawbacks of Audacity. So, let’s get started on this audio journey!
How to Record Audio with Audacity on Windows Computer
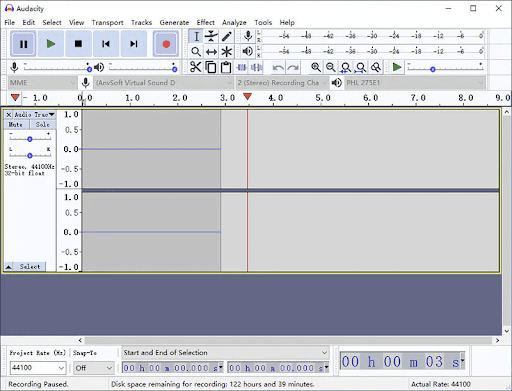
Step 1. Download and install Audacity from the official website.
Step 2. Right-click the speaker icon in the system tray, open “Sound settings,” and set your system’s sound output device as the default.
Step 3. In Audacity, select “Windows WASAPI” as the recording host and choose your system’s sound output device as the recording device.
Step 4. Click the red “Record” button in Audacity, play the audio you want to record, and then click the yellow “Stop” button when done.
Step 5. Edit your recording if necessary, then go to “File” > “Export” to save it in your preferred format (e.g., WAV or MP3).
How to Record Audio with Audacity on Mac
In macOS, the built-in functionality doesn’t support direct system sound recording. Consequently, you’ll need to employ supplementary software “Sunflower” to route system audio to Audacity before you can record audio on Mac using Audacity. Here are the steps:
Step 1. Install Audacity and Sunflower Plugin on your Mac.
Step 2. Set up Soundflower as a multi-output device in “Audio MIDI Setup” and make it the default audio output.
Step 3. Open Audacity and select “Soundflower (2ch)” as the recording device.
Step 4. Click the red “Record” button in Audacity, play the system audio you want to capture, and then click the yellow “Stop” button.
Step 5. Edit if necessary, then go to “File” > “Export” to save the recording in your preferred format.
Best Alternative to Audacity for Computer Audio Recording
It’s evident that Audacity’s user interface retains something of an old-fashioned and complex feel, which may not be very user-friendly for newcomers. Moreover, Mac users looking to record system audio with it require additional software, adding to the complexity.
Therefore, we recommend an excellent alternative: FonePaw Audio Recorder. This software effortlessly captures both system and microphone audio on Windows or Mac. Its interface is sleek and user-friendly, with clear and concise instructions, making it accessible even for those less experienced with computers. Moreover, FonePaw also supports screen recording Mac with audio, adding to its appeal.
Highlighted features of FonePaw Audio Recorder:
- Support various output formats, even lossless audio.
- Built-in editing tools for post-recording editing.
- Noise cancellation and human voice enhancement.
- Super-clear interface & customizable hotkeys.
How to Record Computer Audio with FonePaw Audio Recorder.
Step 1. Free download, install, and launch the FonePaw program on your computer. Choose Audio Recorder.
Step 2. Do a sound check, tick the system sound, and mute the microphone if necessary. (You may need to install a plug-in before recording system sound on Mac).
Step 3. Click the REC button to start recording. Play the audio you want to record. And click the stop button to finish recording.
Step 4. Preview your audio recording, and edit it if needed. Save it to your computer.
Conclusion
Now you’ve learned how to record computer audio with Audacity on Windows and Mac. However, Audacity, while powerful, has a somewhat complex and dated interface, especially for beginners. Mac users may face additional complications when recording system audio. As an alternative, we recommend the FonePaw Audio Recorder. It works perfectly on both Windows and Mac, offering a user-friendly interface and clear instructions for all levels of users. Just try it right now!





