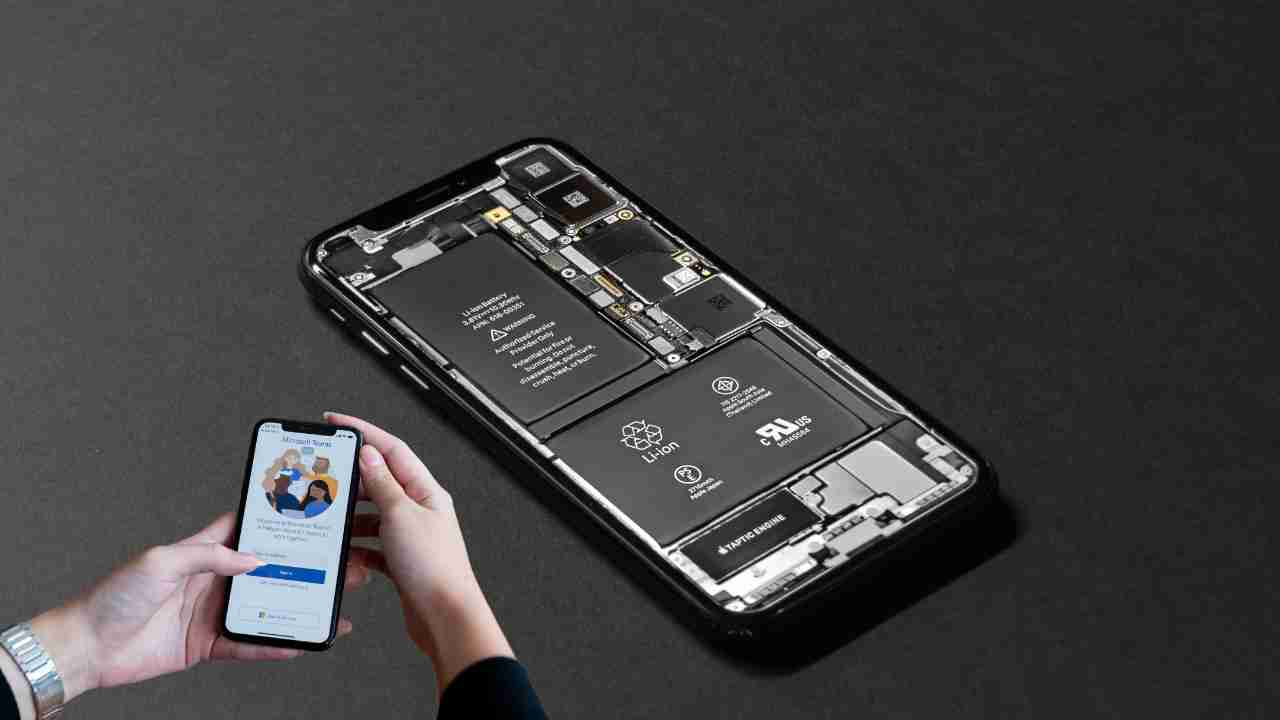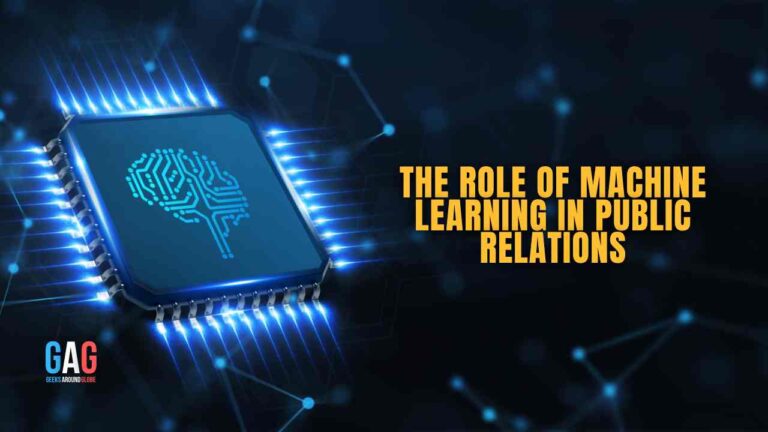Making the switch from an Android to an iPhone can be a giant leap. Since the two platforms have vast differences in their functions, users often face trouble finding a middle ground, particularly regarding data transfer.
Are you also looking forward to switching from Android to iPhone? The following guide ensures you do not have to sweat your nerves when getting your precious data across the two devices. Keep reading to discover practical solutions to transfer files from Android to iPhone, from wireless solutions to cloud storage services and trusty cable connections.
Out of all the various methods of data transfer available today, Wondershare MobileTrans stands at the top of our list. This remarkable software has all the potential to make your data transfer process easy for you. MobileTrans is the complete data transfer solution in today’s age, available as a desktop app for Windows and Mac computers.
It offers powerful cross-platform compatibility that allows users to share data between Android and iOS platforms easily. With MobileTrans, you do not have to worry about leaving data behind. Here is how to transfer files from Android to iPhone using Wondershare MobileTrans:
Step 1: Launch the MobileTrans For Transferring Phone Data
To transfer files using MobileTrans, you must first install and launch it on your desktop. From its main interface, tap the “Phone Transfer” section and locate the “Phone to Phone” option under it.
Step 2: Designate Source and Destination Phones
You will now need a cable to attach both the Android and iPhone devices to your computer. Once the devices are connected, MobileTrans will assign them a “Source” and “Destination” position. You can reverse the roles by using the “Flip” option at the top.
Step 3: Share Data from Android to iPhone
After connecting the devices, you can select all the data files you wish to transfer from your Android phone to the iPhone. Then, hit “Start” and wait for a few minutes until MobileTrans concludes the transfer process.
Way 2. MobileTrans App (Android / iOS)
If you do not wish to get involved in the mess of heavy software downloads and tangled cables, there is an easy alternative for you. The MobileTrans app is available on Android and iOS devices to help users move their data across different platforms.
MobileTrans supports almost 10+ data types and can instantly share heavy files across devices. With a simple and clean interface, the app is well-suited for users without previous data transfer experience. You can follow this step-by-step guide to learn how to share files from Android to iPhone using the MobileTrans app:
Step 1: Open the MobileTrans App and Continue to Transfer Files
Installing the MobileTrans app on your Android and iOS phones lets you start the process. Select the files you want to transfer when launching this on your Android device after hitting the “File Transfer” option.
Step 2: Establish a Connection With the iPhone
Select the files and tap “Send” to continue establishing a connection with the iOS device. This displays a QR code that can be scanned by the iPhone for connecting with Android. However, if it does not apply properly, manually connect these devices using the details available on the screen through a hotspot connection.
Step 3: Transfer Files Successfully from Android to iPhone
When the connection is established, the MobileTrans app transfers the selected files from Android to iPhone. After monitoring, a “Completed” notification appears, after which you need to tap the “Done” option to conclude the process.
Way 3. Google Drive
Another helpful method that offers seamless data transfer across platforms is via cloud storage services, such as Google Drive. It is an easy way of storing your data online so it can be easily accessed anywhere. Since Drive is available on Android and iOS devices, sharing data across the two systems is easy. The steps to share files using Google Drive are as follows.
Step 1: Open the Google Drive app on your Android device and ensure you are logged in. Then, tap the “+ New” button on the screen and tap the “Upload” option from the menu to upload your files. Google Drive will automatically start adding your files when you select them.
Step 2: Now, go to the Google Drive app on your iPhone and select the files you added from your Android device. Click on the ellipses icon next to the files and choose the “Download” option to save the files to your iPhone.
Way 4. Email
If Google Drive does not sound like a suitable option, there is another method you can try to share files from Android to iPhone: email. While you can try this way for almost all major emailing platforms, the most convenient one that everyone can access is Gmail. If you want to try this method, you can try the steps given below:
Step 1: Open Gmail on your Android device and use your Google account to log in if you have not already done so. From the bottom-right corner of the screen, access the “Compose” button so you are taken to the new email page. After adding the email ID in the “To” section, use the “Attachment” icon at the top and select a way to insert the files you wish to share to your iPhone.
Step 2: After hitting the “Send” button on your Android, launch Gmail on your iPhone and go to the email you just received. Access the menu icon next to the files and select the “Save to Files” option so you can access the data files on your iPhone.
Way 5. WeTransfer
If you are looking for a third-party app to help you bridge the platform gap between Android and iPhone for data sharing, WeTransfer is a reliable choice. It is a free online file-sharing platform that can send your files anywhere. Moreover, if you wish to avoid the trouble of uploading heavy files, you can convert them into a link and share them however you like. Here is a step-by-step guide on how to send files from Android to iPhone with WeTransfer:
Step 1: Open the WeTransfer website on your Android phone’s web browser. Tap the “Send a File” button visible on the homepage of the site, and click the “+” icon to add your files. You can simultaneously add up to 2GB of files to transfer and hit “Next” to proceed.
Step 2: On the next page, you can choose whether to share the files directly via email or generate an easy-share link that anyone can access. After selecting the option, tap the “Transfer” button to continue.
Step 3: After sharing the file link to your iPhone, open it on Safari. You can scroll down on the page to find a “Download File” button that can save the files you shared from your Android device.
\
Conclusion
Changing your phone does not mean you have to leave your precious data behind. You can use any of the above-mentioned methods to transfer your data files from Android to iPhone within minutes. For the best results, remember to try Wondershare MobileTrans. This reliable tool offers all the necessary features you may look for when shifting your data.