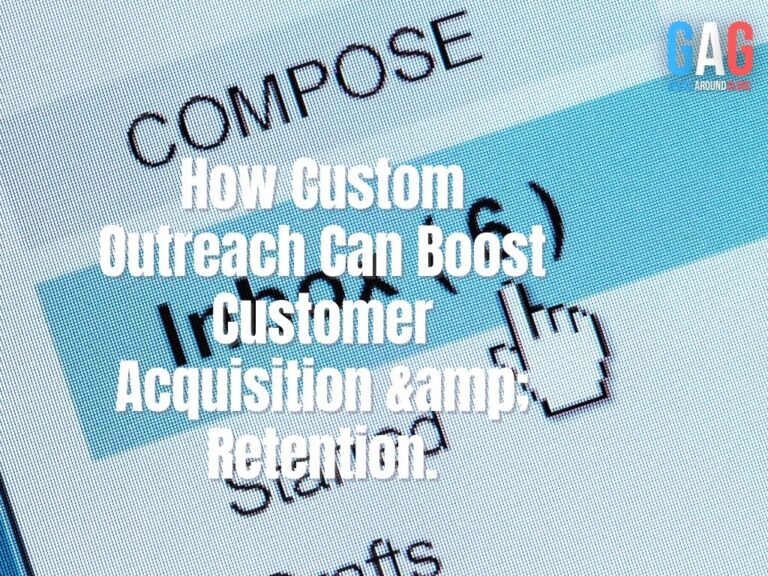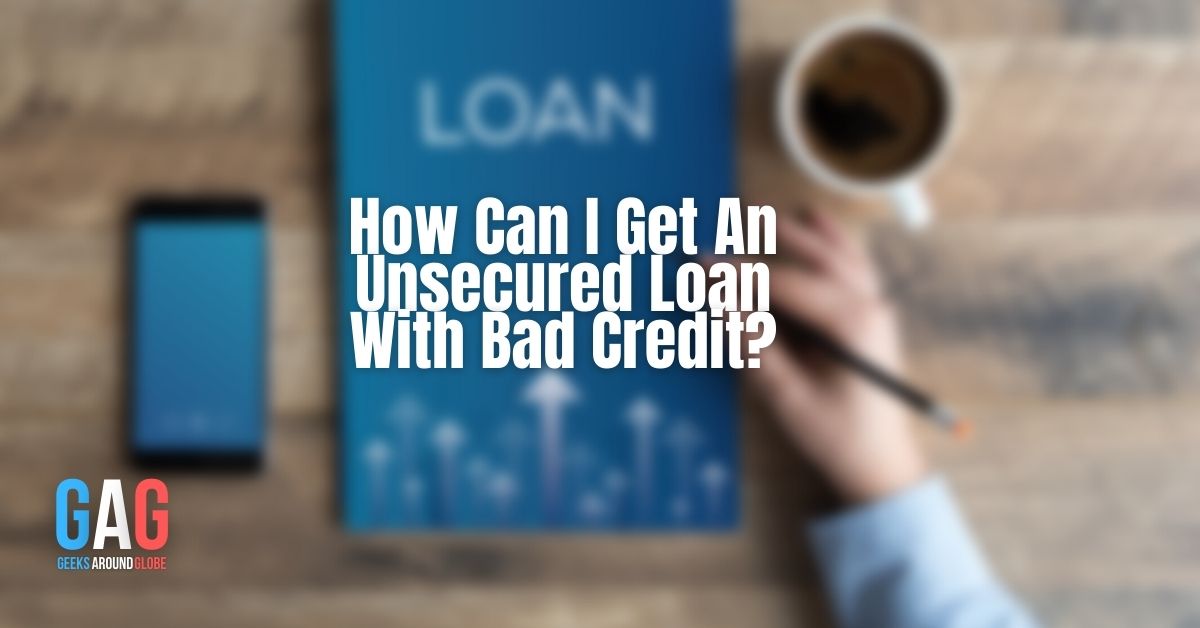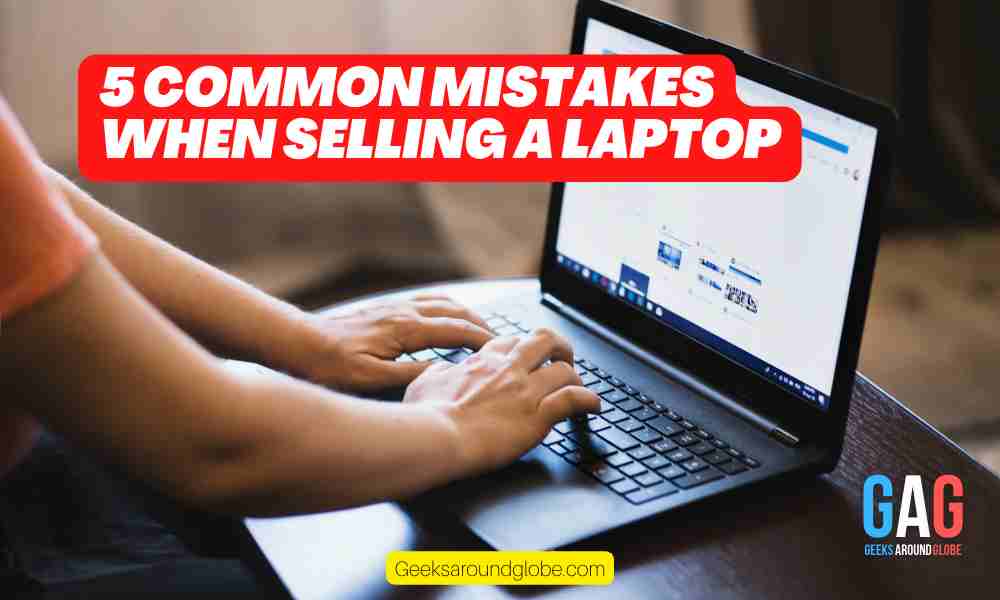Microsoft Teams has become an indispensable tool for seamless communication and collaboration. The quality of your meetings on this platform can have a significant impact on your team’s productivity and effectiveness. To enhance your Microsoft Teams meetings, here are some invaluable tips. These strategies will not only improve audio and video quality but also create a more engaging and efficient meeting experience. With the right steps to follow, recording high-quality team meetings becomes effortless.
Ensure a Stable Internet Connection
One of the key factors influencing the quality of your Microsoft Teams meeting is the stability of your Internet connection. An unstable or weak connection can lead to poor audio and video quality, making the meeting less effective. To avoid this, ensure you have a reliable and high-speed Internet connection before starting your meeting. If possible, use a wired connection instead of wireless, as it is generally more stable. Check your connection speed prior to the meeting to ensure it’s adequate for a smooth experience. You can also ask participants to turn off their video if necessary, to conserve bandwidth.
Use Quality Audio Equipment
Having good quality audio equipment is essential for recording a better-quality Microsoft Teams meeting. Invest in a good microphone and ensure that it is set up correctly. Make sure it is positioned close to the speaker’s mouth for clear and crisp audio. Test your microphone before the meeting begins to ensure everything is working properly. If possible, use noise-cancelling headphones to eliminate any background noise and improve sound clarity.
A good idea if you are not using a headset is to mute your microphone when you are not speaking. This will reduce background noise and prevent any interruptions or distractions during the meeting.
Enable Transcription in Microsoft Teams
Transcriptions are a valuable feature to utilize in your Teams meetings. Not only do they ensure that all relevant points of the meeting are captured, but they also allow participants to revisit the conversation at a later date. To enable transcriptions, begin by scheduling your Teams meeting. During the meeting, click on the ‘…’ (more options) button from the control bar and select ‘Start transcription’. Once the meeting is over, Microsoft Teams will automatically save the transcription and make it available for review under the ‘Transcript’ tab. This feature greatly enhances accessibility and can be particularly beneficial for those team members who may have missed the meeting or want to review certain details. Remember, only the meeting organizer can start or stop a transcription.
Optimize Video Settings
Video quality can also be improved by optimizing certain settings in Microsoft Teams. Make sure your camera is positioned at eye level for a more natural and engaging image. Adjust the lighting in the room to avoid shadows or glare on participants’ faces. You can also enable high-definition (HD) video in Teams settings for better image quality. However, keep in mind that this may use more bandwidth, so if your connection is not stable enough, it’s best to leave this setting disabled.
Over some time, you may also need to clean your camera’s lens to keep the image quality clear and crisp. You can check for any smudges or dust and use a clean cloth to gently wipe them away.
Utilize Collaboration Features
Microsoft Teams offers several collaboration features that can greatly enhance the meeting experience. Utilize features like screen sharing, whiteboarding, and virtual background to make the meeting more interactive and engaging. Screen sharing allows you to share content with participants in real-time, while whiteboarding can be used for brainstorming or taking notes together. Virtual backgrounds can add a touch of fun and professionalism to your meetings.
On the other hand, make sure to disable any notifications or pop-ups that may interrupt the meeting. This will ensure a distraction-free environment and allow participants to focus on the discussion.
Recap Important Points
At the end of the meeting, it’s crucial to recap any key points discussed. This helps ensure that everyone is on the same page and has a clear understanding of what was discussed. You can also use Microsoft Teams’ recording feature to refer back to important parts of the meeting if needed. Make sure to save and share the recording with participants after the meeting for future reference.
For example, if a decision was made during the meeting, recap it at the end and assign action items to participants. This will help keep everyone accountable and ensure that tasks are completed on time.
In conclusion, the quality of your Microsoft Teams meetings can greatly influence the effectiveness of your team’s communication and collaboration. By ensuring a stable internet connection, using quality audio equipment, enabling transcription, optimizing video settings, utilizing collaboration features, and recapping important points, you can record high-quality meetings that offer a more engaging and efficient experience for all participants. Remember, the ultimate goal is a productive and seamless exchange of ideas, and with these strategies, you can leverage Microsoft Teams to its full potential. Knowing these essential tips can help you become a better team player, make meetings more efficient, and lead to a more productive work atmosphere.