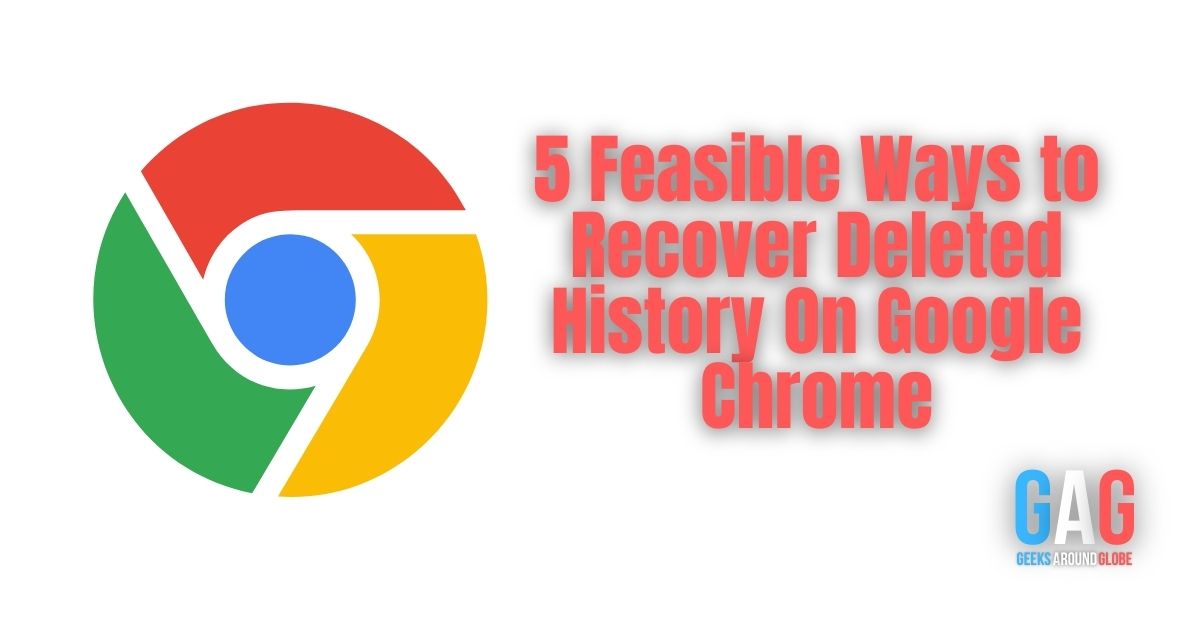What are you looking to do when Google Chrome history is deleted? Do you want to get back the missing Chrome history to visit the online links that you opened before? In the article below, you will find 5 proven methods for you to recover deleted Chrome history with ease.
Part 1. Is it Possible to Recover Deleted History on Chrome?
Among all the most popular web browsers 2021, Chrome is worth a try because it runs fast, and supports a massive library of plugins, extensions, and add-on. Chrome browser will store your web browsing history, which lists the websites and links that you opened previously. Later when you open Chrome and start typing, it knows what you want to search. The history files are also useful if you want to quickly find the titles of the web pages and online documents that you recently visited, and know when you visited the websites.
In most cases, Google Chrome history gets lost because you or someone else manually erased it. The following content focuses on 5 proven methods to recover deleted history on Google Chrome.
Also read this Windows tip: How to Force Delete a File That Cannot Be Deleted
Part 2. How to Recover Deleted Chrome History – Detailed Tutorials
When you notice the Chrome history files are missing from your computer, do not panic. You could choose a method from this article and follow the steps to recover deleted history on Chrome steps by step.
Method # 1. Go to the Recycle Bin to recover chrome history
Head to the Recycle Bin and check the files carefully to see if the deleted history files are stored there. If YES, select all the files you need, then click Restore from the context menu. If not, you are possible to have wrongly deleted the browsing history permanently, please read method 2.
Method #2. Use Data Recovery Tool to recover chrome history
MiniTool Power Data Recovery is the one-stop solution to recover the deleted/lost partitions and documents, including the permanently deleted files and folders. You can take these steps to recover the deleted Chrome history on Windows PC.
Step 1: Download MiniTool Power Data Recovery (Windows 10/8/8.1/7 supported), install the program on your computer and launch it. If you want to perform Google Chrome history recovery, choose This PC recovery module, select the C drive, at last click the orange “Scan” button at the bottom (see this image).
If you are using Windows, you can find the Google Chrome history files in this path C:\Users\Username\AppData\Local\Google\Chrome\User Data\Default.
But that is not always the same on different computers. You can find the accurate file path by typing chrome://version/ in the Chrome address bar.
One more tip for you – if you have manually exported the Google Chrome bookmarks and saved them to a local drive, you only need to use MiniTool software to scan that drive to recover the book file quickly.
Step 2: During the period when MiniTool software is scanning the hard drive, you can open the currently searched partitions, find that Google folder, stop the data scanning process, check that folder, and click the save button.
Step 3: Choose a new folder to store the recovered files, at last, press OK.
If you have deleted/lost some important files and want to get them back as soon as possible, please read Data Recovery Online: Is It Possible to Recover Data Online Free?
Method #3. Use the DNS Cache to recover deleted chrome history
When Chrome history is gone, DO NOT shut down your computer or restart it. Make sure your computer has Internet access, then follow the tutorial to find the deleted history on Google Chrome.
Press Windows + R to access the command prompt window (cmd) → Type cmd into the text box → click OK.
2) Type this command: ipconfig /displaydns (take a look at the image below) → press Enter.
Wait a moment till the command is done, then you will see all the websites that you visited using Chrome will display.
Method # 4. Use System Restore to recover chrome history
Using System Restore is another feasible way to recover chrome browsing history. This method is very useful for those who want to restore all the search history that you ever deleted in the past.
Click “Cortana” icon → type ”system restore” into the search box, then press Enter.
In the System Protection tab, click System Restore button, then click “Next” to continue (see the image below).
Read carefully and choose a proper restore point from the list → click Next → then click “Finish” and wait for a while.
Wait till the system restore is completed, restart your computer, open Chrome web browser, you will see all the Chrome browsing history.
Method # 5. Use cookies to recover chrome history
Cookies (also called web cookies/browser cookies) are a group of small text files used in your Internet browser for storing the information of the websites/online links you previously visited. You can still access cookies, even after you unintentionally delete the Chrome history.
Open Chrome browser, move your mouse cursor to the very upper right corner, then click on the More icon (also called the three dots icon).
Click the Settings option, find the settings page, then click Advanced.
Under the Privacy and security part, click Content settings, now you’ll see Cookies, click it, here you can find the Chrome history information.
Part 3. How to Erase Chrome History on Your PC and Devices?
For privacy reasons, many people are unwilling to share their Chrome browsing history with others. The most efficient way to keep the data privacy is to delete the browsing history of Chrome from all devices that you have signed in with Google Account.
Open Chrome web browser, click the More option (three black dots) at the top upper right side.
Enter Ctrl + H shortcut on the keyboard to open the History page, then choose Clear browsing data on your left-hand side.
Set the time range as All time → check all items → click Clear data and wait for a short moment for the data erasing process to complete.