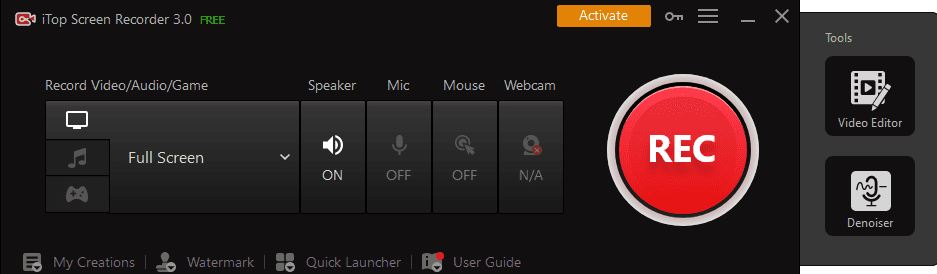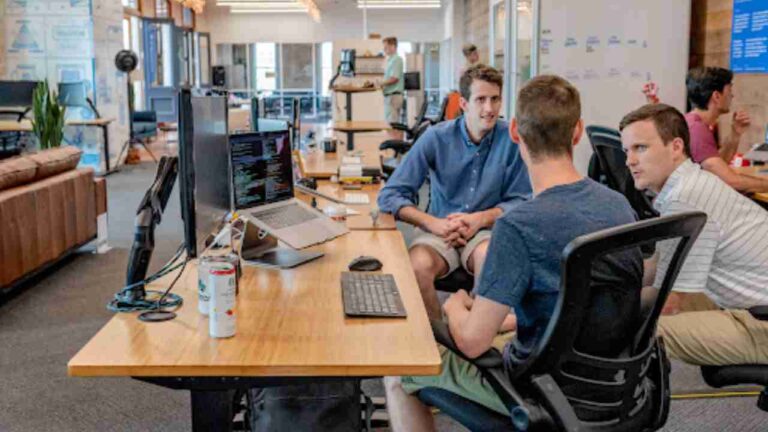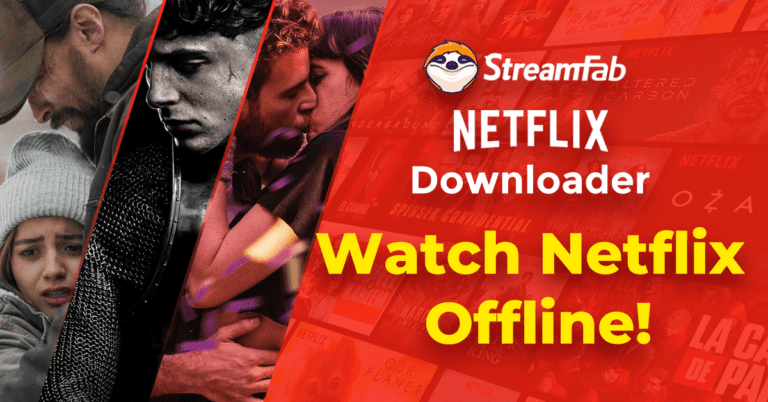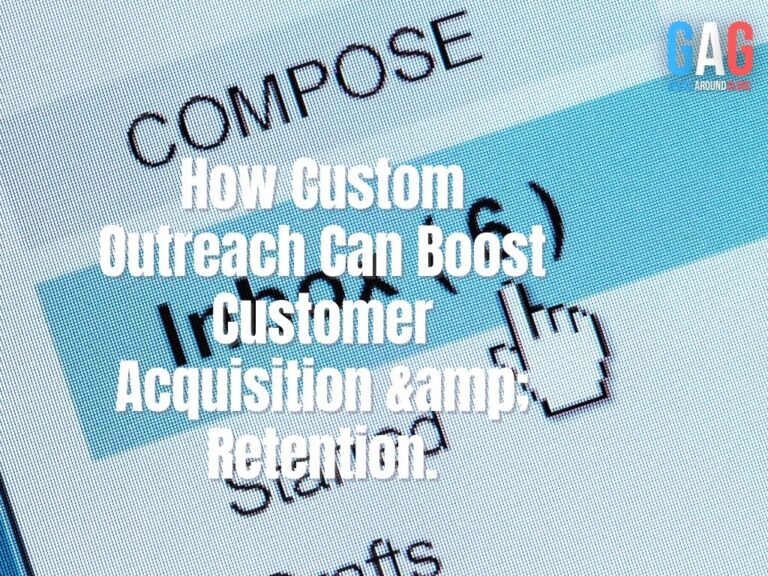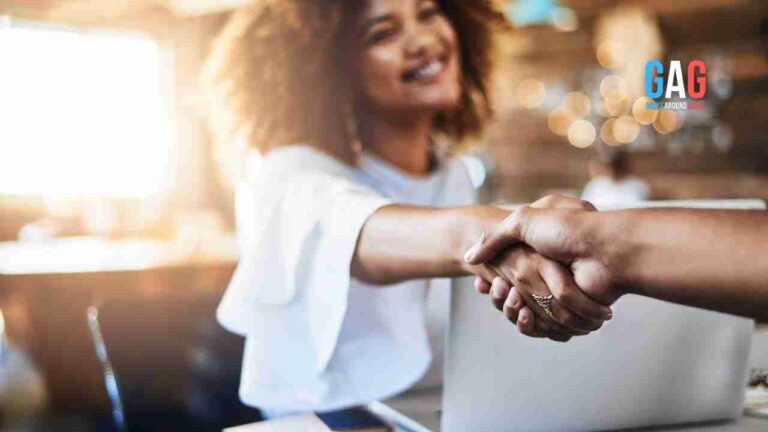It is quite simple to generate a gameplay video with the best moments, an instructional with natural performance, and a meeting with visual and audible discussion elements using screen recording. Then, you may enhance your recorded videos’ appeal and attention-grabbing ability by including unique effects, filters, and transitions. Having the ability to shoot and edit video before publishing it to YouTube channels sounds amazing because it gives you validation, a sense of accomplishment, and opportunities to become well-known.
As a leading PC software provider, iTop has introduced several well-known desktop productivity solutions, including iTop Screen Recorder. It is a completely free screen recorder to use. Users can use several powerful features without spending money, including 4K quality recording, multiple audio source input, and format conversion. iTop Screen Recorder greatly optimizes the using steps by providing a friendlier interference, unlike other screen recorders with intricate UIs that cause users lots of hassles. Users can complete the full process in a few simple steps. iTop Screen Recorder ought to be a top choice when considering how to record your PC screen.
How to Record a Screen on Windows 11, 10, 8, 7 and XP with Sound?
How can you screen Record on Windows with sound? Without a top-notch screen and audio recorder, it is doubtful you can successfully screen Record on Windows while playing back sound. However, you’ll need more powerful video recording software to create the ultimate, full video effect.
This free screen recorder – iTop Screen Recorder makes it simple to record your computer’s screen with sound in any location, for any length of time, and with any operating system. See what iTop Screen Recorder can do for you.
The little microphone on your headset, the speaker, and the interior background are all fully recorded. Versatile screen capture to get a screen recording, you can choose any part of your screen, from the entire display to a single spot. No frame lag while HD recording. It effectively captures HD and even 4K videos with sound and is assured to record smoothly.
This free screen recorder is available on Windows, including Vista, 7, 8, 8.1, 10 and the latest Windows 11. It offers a completely free screen recording service to capture videos with high-definition visual performance without effort. Let’s now examine how to screen Record from a computer with a sound unrestricted by system restrictions.
Step 1:
Launch iTop Screen Recorder after downloading and installing it. Open the website, movie, or computer screen you want to capture.
Step 2:
Select the region of the screen you wish to record by selecting “Full Screen” and then clicking the “Select region” drop-down menu. Ensure that the “Microphone” is turned on.
By clicking the Recording Settings icon, you may adjust more personal choices, video size, output format, video quality, frame rate, etc. Your audio will be recorded on a full HD screen and saved as an MP4 video if you don’t wish to change any parameters.
Step 3
When finished, press the “REC” button to begin the recording. Any screen you want to preserve as images can be captured while the video is recorded.
Step 4:
Click “Stop” once you have finished recording the web page’s video. You can immediately save the captured video to your PC. You can preview, compress, edit, or upload the video to social media platforms like YouTube.
Final Thoughts:
The process for screen recording on Windows is covered in detail above. Unlike the built-in screen capture feature in Windows 10, iTop Screen Recorder lets you record any section of your screen as needed. Using our screen recorder, you can capture HD videos without a watermark or time restriction. Choose the simplest approach to record your screen with sound based on your unique demands.