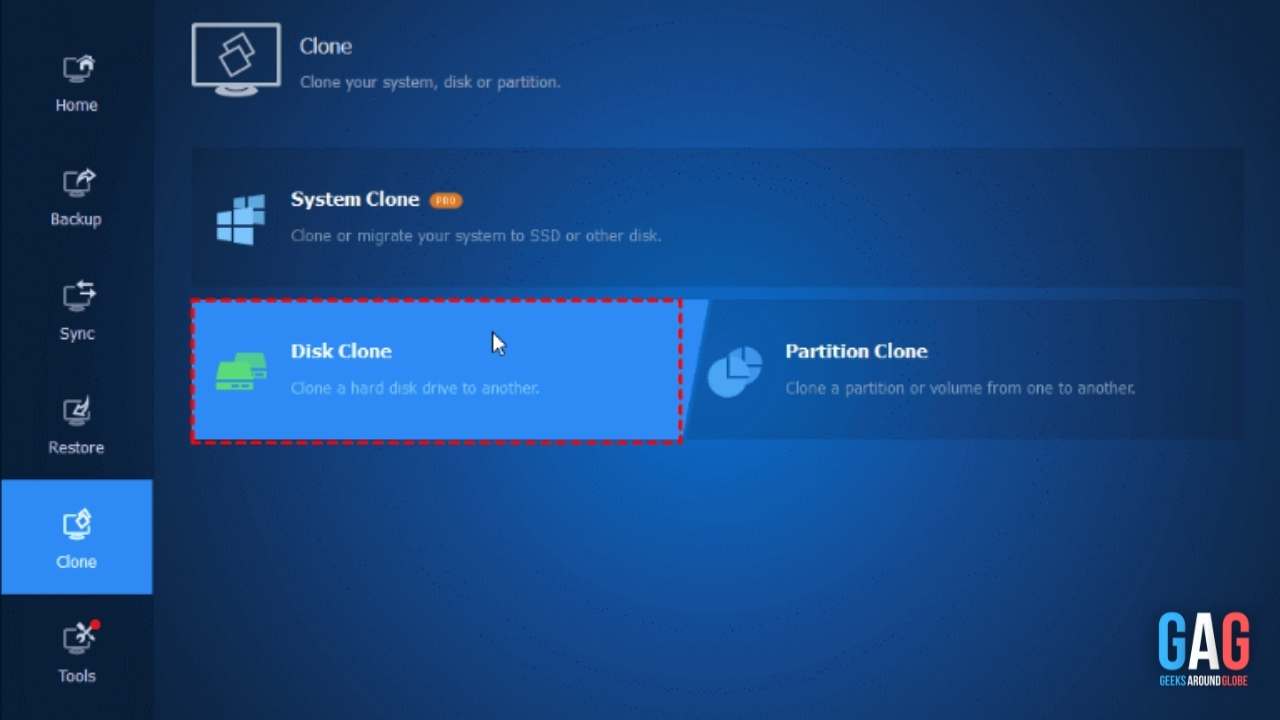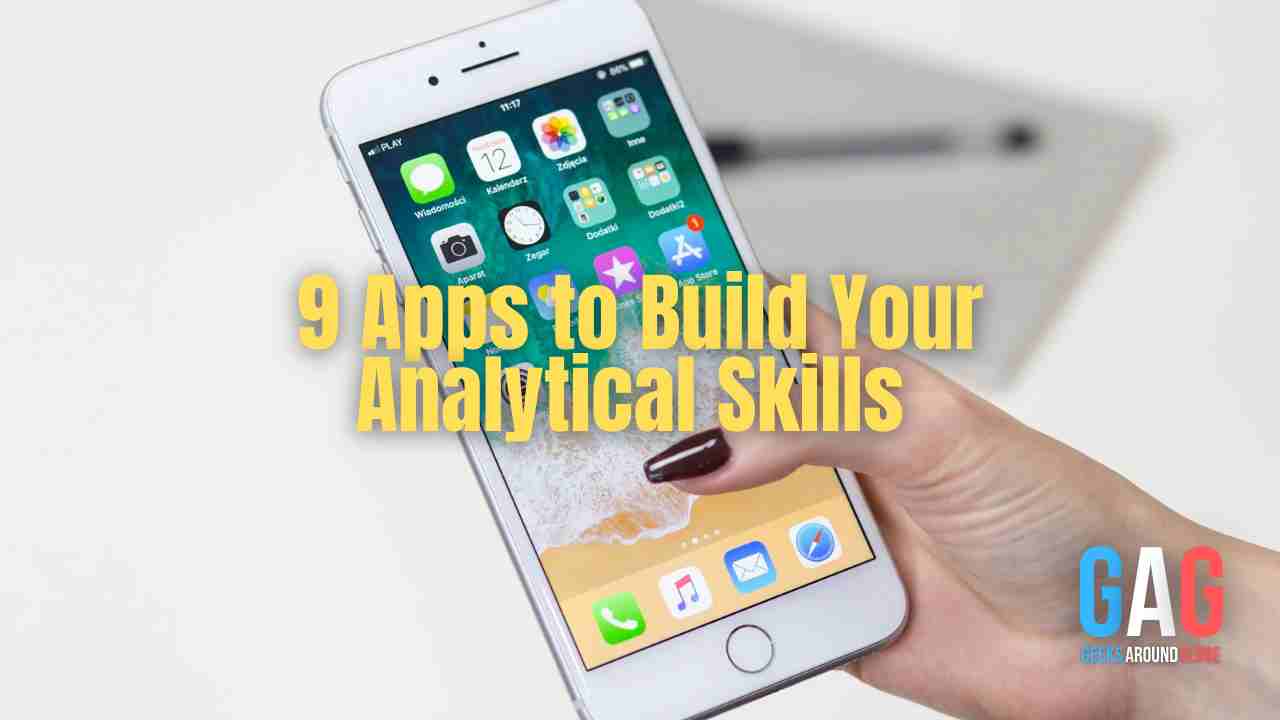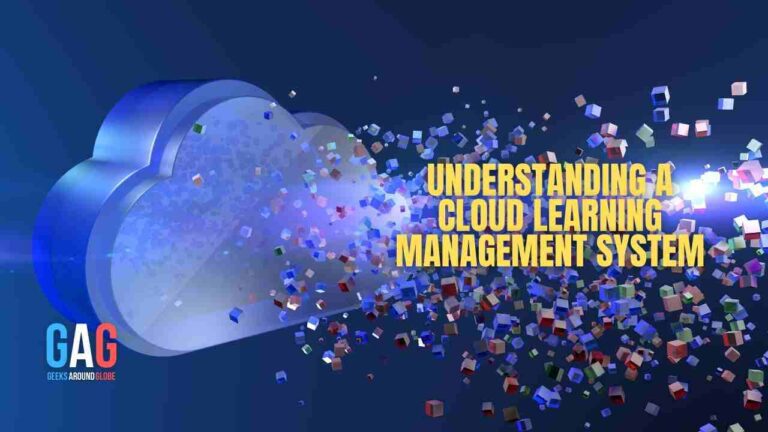Computer has become one of the important parts in our daily life. We study, work, communicate with friends, watch movies, play games and so forth on our computer. However, as time goes by, the computer can bring bad experiences. Following are some common situations:
- Your computer boots more and more slowly. It costs one minute or more to start up.
- The computer gets stuck when you open too many pages on the browser or run several programs at the same time.
- There is little space left for you to install new applications or download large files.
You may meet other similar situations. How to improve computer performance when it behaves bad? Replacing computer hard drive is an effective way. If your computer is using an HDD now, you can clone hard drive to SSD to improve the overall performance. If your computer is already equipped with an SSD, you may replace it with a larger one to increase space of the system drive.
How to transfer OS and data from the old hard drive to a new drive? Specialized disk cloning software is the key point.
Best free disk cloning software for Windows PC
There is plenty of disk cloning software windows 10 available online. Among the many choices, I think AOMEI Backupper Standard deserves a try. It is appealing for the following powerful features:
◉ Clone Types
Whether you want to clone an entire disk or a particular partition, AOMEI Backupper can give you a hand. With the Disk Clone feature, you are able to copy all contents on one hard drive to another drive, including the Windows OS, system settings, installed applications and all kinds of personal data. As a result, you can enjoy the old system and applications on the new disk without reinstallation or extra configuration.
If you’d like to copy data on a specific partition, then Partition Clone can do you a favor. It enables you to copy partitions on a local disk, external drive, or USB stick, etc.
◉ Clone Methods
AOMEI Backupper offers two cloning methods: Intelligent Clone and Sector By Sector Clone. Generally, it runs Intelligent Clone so that only used sectors on the source disk will be copied. If you want to copy both used and blank sectors, you should choose the “Sector By Sector Clone” option manually. Compared with Intelligent Clone, Sector By Sector Clone takes more time and storage space.
◉ Advanced Technologies
During the cloning process, AOMEI Backupper uses the VSS technology to ensure that you can continue your work on your computer. What’s more, it is embedded with the 4K partition alignment technology to help you optimize SSD performance and prolong its lifespan.
Stepwise guide to clone HDD to SSD
Since replacing HDD with SSD is the most common case, I’ll show you how to transfer OS and data from HDD to SSD in the following part.
Step 1. Prepare an SSD that is suitable for your computer and connect it properly. Backup files on the target drive if it contains any data.
Step 2. Download and install the free cloning software on your PC. Then run AOMEI Backupper, click Clone and select Disk Clone.
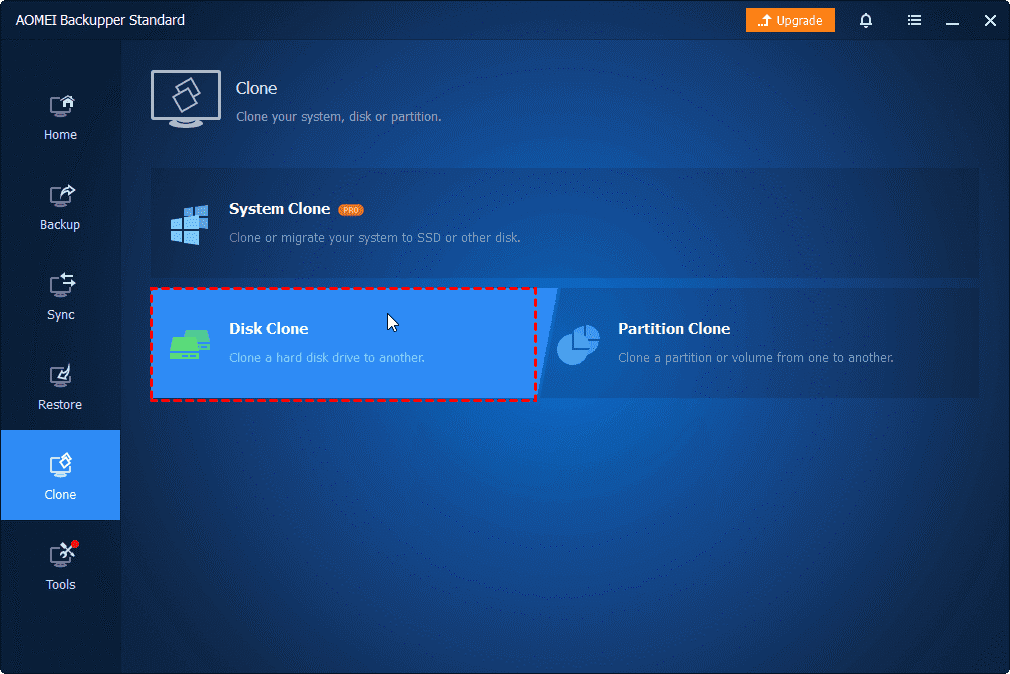
Step 3. Choose the old hard drive on your computer at the Source Disk page and click Next. The selected disk will be marked green.
Step 4. Choose the prepared SSD at the Destination Disk page and click Next.
Step 5. At the Operation Summary page, check the SSD Alignment option to improve the read & write speed of the destination SSD. Confirm you have chosen the right disks and click Start Clone to begin moving data from HDD to SSD.
Step 6. Let the program complete the cloning process in the background. Finally, click Finish.
To check if the cloned SSD is bootable, you can move out the old HDD and install the cloned SSD there. Or you can change boot order in BIOS to have your computer boot from the new SSD.
Final words
If you are looking for the best free cloning software for Windows PC, AOMEI Backupper is an ideal choice. It enables you to copy one hard drive to another as well as copy one partition to another. Furthermore, it is still the best backup software in Windows 11, 10, 8, 7. You can use it to create a system image, disk image, or backup specific files/folders based on your needs.