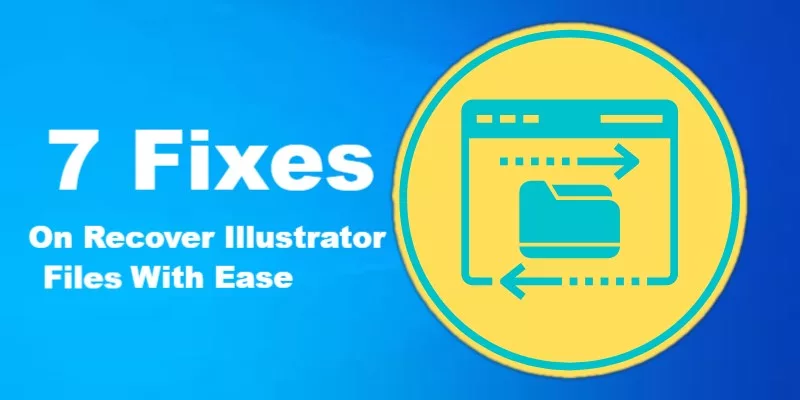
Do you know any effective methods to recover an Illustrator file? In fact, losing an Illustrator file can be a frustrating experience, especially for designers and artists. However, fear not, as we’re here to help you navigate through the process of recovering your valuable work. Whether you’re looking to recover an AI file or recover an Illustrator file after a crash, we’ve got you covered. In this article, we will provide you with many solutions to ensure a successful recovery. So, let’s dive in and get back to your creative endeavors seamlessly.
Part1:Is It Possible to Recover An Illustrator File?
Whether you need to recover an AI file or restore other file formats of Illustrator files, it is generally possible to recover lost Illustrator files using the appropriate methods. However, the success of file recovery can vary depending on factors such as the extent of the damage, the availability of backups, and the actions taken after the file was lost or corrupted.
Part 2:Different Scenarios to Recover An Illustrator File
There are various scenarios in which you may need to recover an Illustrator file. Let’s explore some common scenarios and find the corresponding methods to recover your Illustrator files in the following chapters:
- Accidental Deletion: Users mistakenly delete an Illustrator file and want to get back it.
- Unexpected Software Crash: Adobe Illustrator crashes or closes unexpectedly without saving your work.
- Forget to Save:Sometimes users forget to save their Illustrator files and close the software.
- File Corruption:An Illustrator file becomes corrupted due to system errors, software issues, or power failures.
Choosing the right methods to recover lost Illustrator files in different scenarios can be highly beneficial.
Part 3:Recover An Illustrator File If You Delete It
Option A:Recover Illustrator Files via Reliable Software
Whether you’ve emptied your recycle bin or accidentally deleted the files, Tenorshare 4DDiG can assist you to recover an Illustrator file in a few minutes. The 4DDiG recovery tool offers several remarkable features, including:
- Recover over 1000 file types, ensuring a wide range of supported formats.
- recover files from various sources, such as local storage, external devices, encrypted devices, and even crashed computers.
- works seamlessly on both Mac and Windows operating systems, providing a reliable solution for users on different platforms.
- Alongside file recovery, it also supports photo repair and video repair, helping you restore damaged or corrupted media files.
Now, let’s proceed to learn how to recover Illustrator files using this software:
Step 1:Launch the 4DDiG and choose the drive from which your Illustrator files were lost. Click on the ‘Scan’ button.
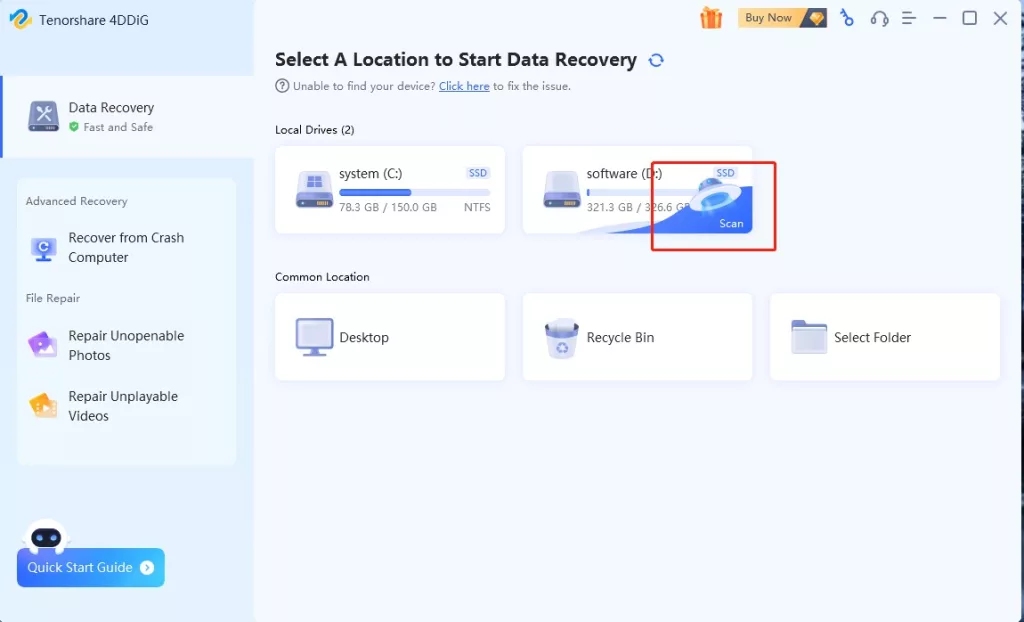
Step 2:Initiate the scanning process and allow it to commence. As the app progresses with the recovery, the recovered files will be displayed in the application interface. Furthermore, you can preview the scanned file in two views.
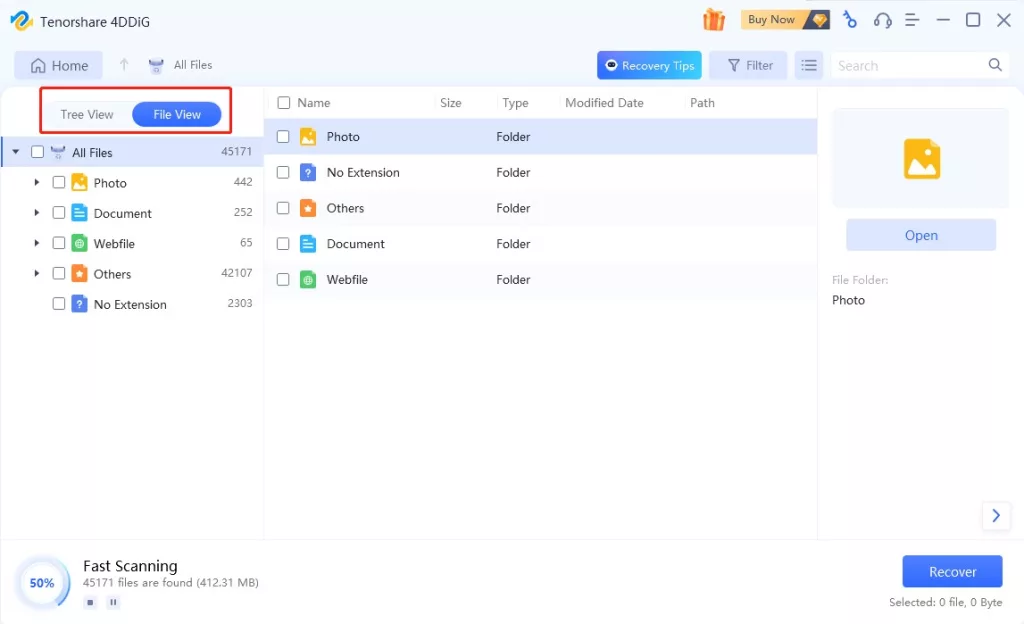
Step 3:Once the scanning is complete, select the files you wish to recover. Then, click on the ‘Recover’ button to get back your files with ease. It is recommended to save the files in a different location from the original to prevent overwriting.
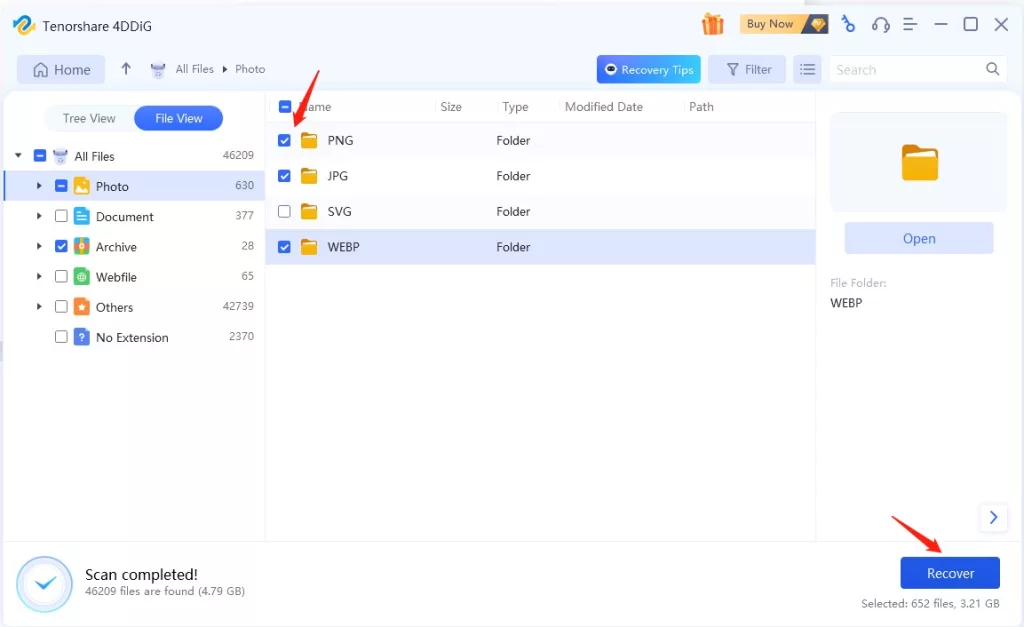
If you want know more about how to recover deleted file windows 10/11, please read this guide.
Option B:Recover Illustrator Files by Recycle Bin
If you accidentally delete your Illustrator files and don’t empty the Recycle Bin, One simple method is to check your computer’s Recycle Bin. By accessing the Recycle Bin and locating your Illustrator files, you can easily restore them to their original location. To recover Illustrator files from the Recycle Bin:
Step 1:Open the Recycle Bin and Locate the Illustrator files you want to retrieve.
Step 2:Right-click the files and choose “Restore”. Then ,verify the recovery in Adobe Illustrator.
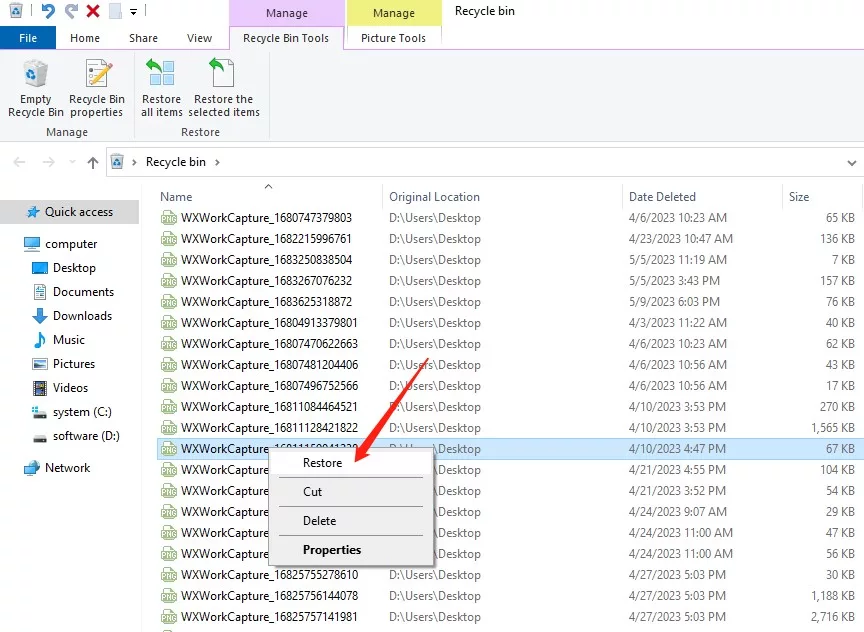
However, remember that files in the Recycle Bin have a limited storage capacity, and they can be automatically deleted after reaching a certain threshold. Therefore, it’s crucial to act swiftly and retrieve your Illustrator files from the Recycle Bin as soon as possible.
Option C:Recover Illustrator Files through Recently Files
The recent files feature in Adobe Illustrator serves as a helpful solution for recovering deleted or unsaved work. To utilize this feature, follow these steps:
Step 1:Go to File > Open Recent in Illustrator.
Step 2:In the “Open Recent” section, you will find a list of files that you have recently worked on.
Select the desired file you want to recover.
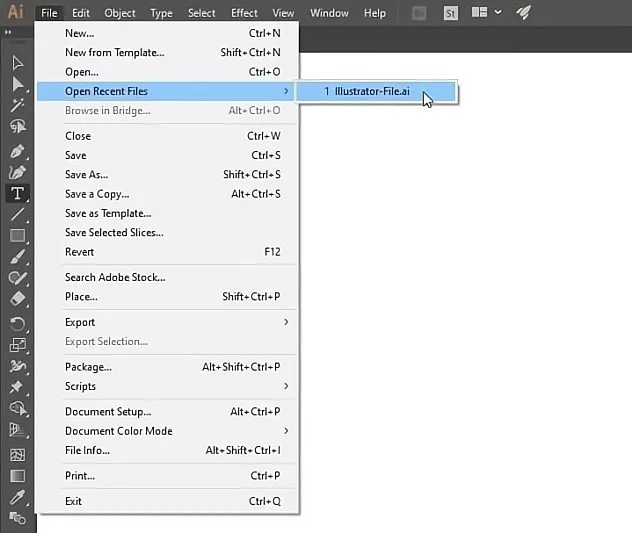
Step 3:Save the recovered file by going to File > Save As and specify the desired location and filename for the file.
Part 4:How to Recover Unsaved Illustrator Files
If you are looking for ways to recover Illustrator files after a crash, you’ll be pleased to know that you’re not alone. Many others are also seeking solutions to recover unsaved Illustrator files. Read the following methods to recover your lost files:
Option A:Relaunch the Software to Recover Unsaved Illustrator Files
Adobe Illustrator includes a built-in auto-recovery function which help you recover an Illustrator file after a crash with ease. Follow the steps below to determine if your files can be recovered this way:
Step 1: When you relaunch Adobe Illustrator, a dialog box will appear. Just Click OK.
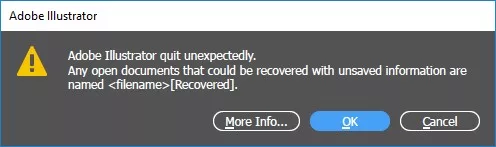
Step 2: An autosaved version of the lost file will be presented, labeled as ‘[Recovered] (File Name).’ To store the recovered file, click on File > Save as.
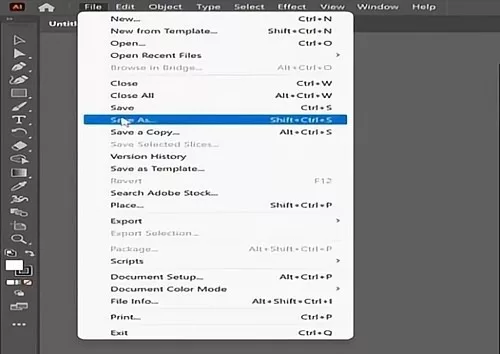
Bonus Tip:How to Enable Autosave feature
By default, the autosave feature is not enabled in Adobe Illustrator. To enable this feature and activate the backup functionality within Illustrator, follow the steps below:
Step 1: Launch Illustrator and navigate to Edit > Preferences > File Handling & Clipboard.
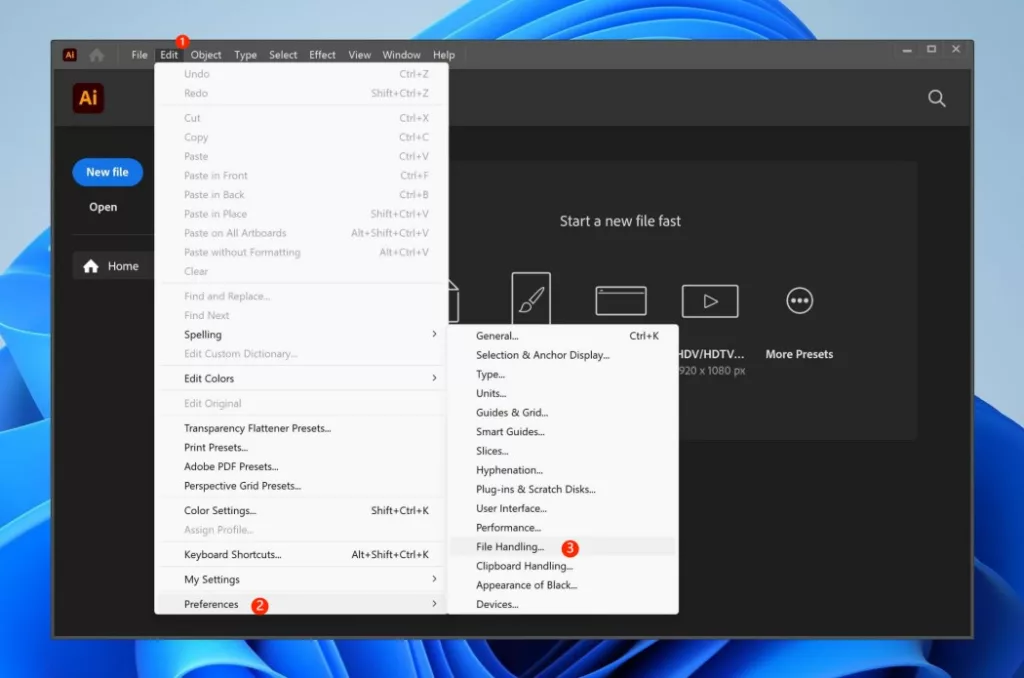
Step 2: Ensure that the “Automatically Save Recovery Data Every” option is enabled.
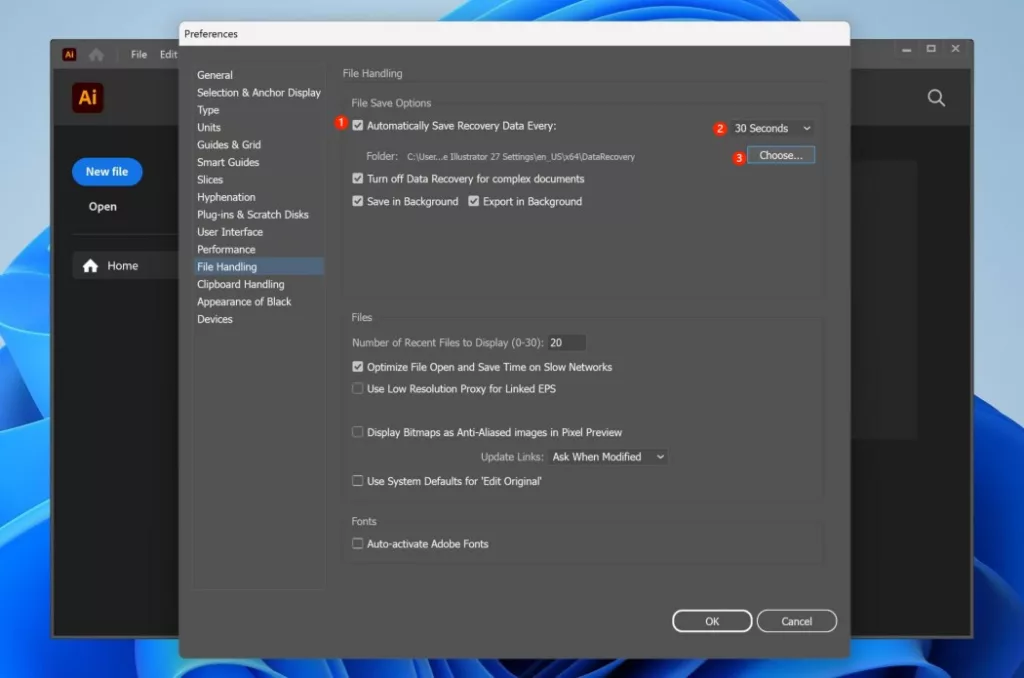
Step 3: If you wish to customize the location where backups are stored, click on “Choose…” and specify your desired location for the recovery files.
When the autosave feature is active, Illustrator will automatically attempt to create backups of your files on your computer. If no specific location is specified in the settings mentioned above, find Illustrator recovered files location here:
Illustrator recovered files location for Windows:
C:\Users<username>\AppData\Roaming\Adobe\Adobe Illustrator <version number> Settings\en_US*\x64\Adobe Illustrator Prefs/\DataRecovery
Illustrator recovered files locationFor Mac:
Macintosh HD/Users/<username>/Library/Preferences/Adobe Illustrator <version number> Settings/en_US*/Adobe Illustrator Prefs/ DataRecovery
Option B:Recover Unsaved Illustrator Files from Temporary Folder
To recover an unsaved Illustrator file from the temporary folder, please follow these steps:
Step 1: Close Adobe Illustrator. Press “Win+S” on your key board and type “%temp%” into the search bar.
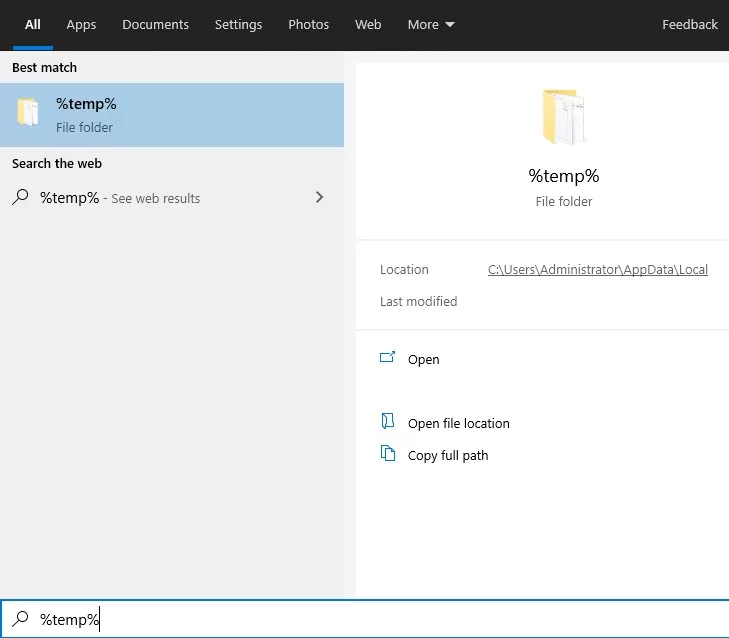
Step 2: Press Enter to access the temporary folder. Look for any files with a .tmp extension that are related to Adobe Illustrator.
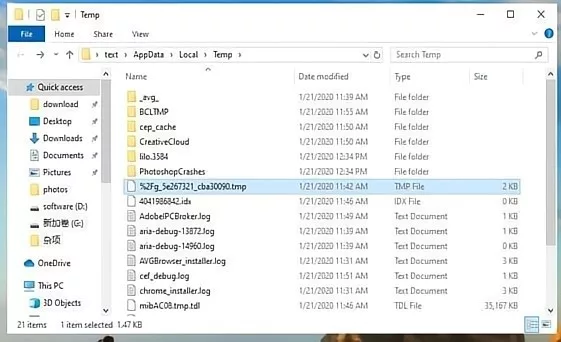
Step 3: Then, you need to rename the temporary file, delete the “.tmp” and replace it with “.ai”.
Step 4: Open the file using Adobe Illustrator and save it to a desired location.
Option C:Recover An Unsaved Illustrator File via Revert Option
There may be situations where you have dedicated considerable time and effort to an Illustrator file, only to discover that the end result falls short of your expectations. In such cases, you can easily restore the last saved version of the file within Illustrator. By utilizing the ‘Revert’ option, you can revert the file back to its previous state, effectively undoing any recent changes. Follow these steps:
Step 1:Access the Illustrator menu.
Step 2:Navigate to File > Revert.
By selecting this option, your work will be reverted to the last saved version, discarding all the alterations you made to it.
Part 5:Recover An Illustrator File If the Files is Overwritten or Corrupted
File History Tool allows you to revert to a previously saved state of the file, which is useful in cases where the file has become corrupted or irreversible changes have been made. Additionally, this method can recover deleted files from previous versions of the folder containing the desired file. Follow these steps to recover Illustrator files:
Step 1: Right-click on the file you wish to restore and then select “Restore to previous versions.”
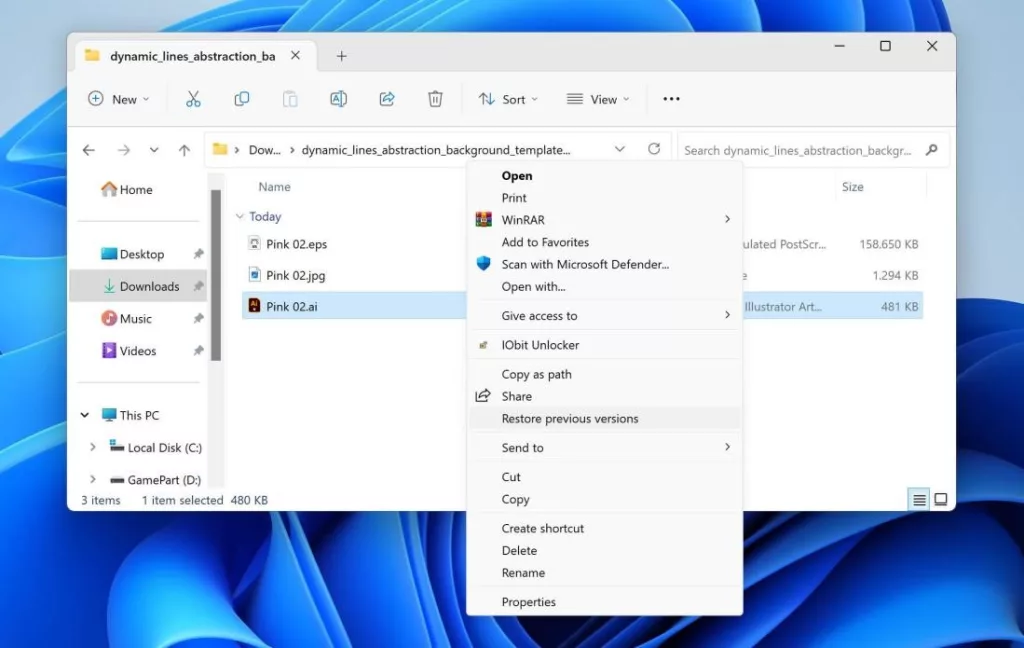
Step 2: Choose the version you want to restore from the list.click on “Restore” > “Restore To…”.
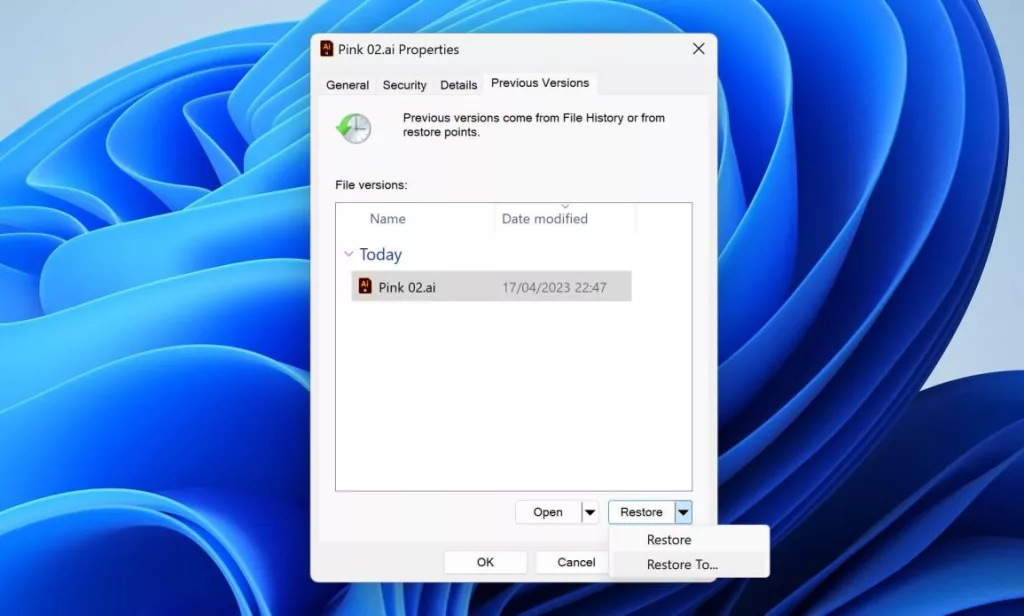
Step 3: Select a safe location to save the files.
Note: This tool is only helpful if you have already enabled it.
If you don’t enable the File History tool, don’t worry. You also can try 4DDiG to recover your important Illustrator files.
How to Reduce the Need to Recover an Illustrator File?
By following these useful tips, you can greatly reduce the risk of data loss:
- Enable AutoSave: Turn on the AutoSave feature in Adobe Illustrator to automatically save your work at regular intervals.
- Regularly Save Your Work: Make it a habit to save your work frequently to minimize the impact of unexpected events.
- Backup Files on Different Devices: Create backups of your Illustrator files on external storage devices or cloud storage platforms.
- Maintain a Stable Environment: Ensure a stable and reliable environment for your computer or workstation. Avoid sudden power outages, system crashes, or other disruptive events.
Bottom Line
In conclusion, this article has provided 7 methods to recover an Illustrator file. By carefully reading this guide, it becomes easy and possible to recover AI files or recover unsaved Illustrator files after a crash. By following the outlined steps and employing the appropriate recovery techniques, you can retrieve your valuable designs and projects. Remember to regularly save your work to minimize the risk of data loss. Additionally, 4DDiG can assist you in quickly and easily recovering lost files.


